오늘은 시놀로지 나스 SSD캐시 설정에 대해 포스팅 할 예정입니다.
나스 관리페이지를 보니 SSD캐시가 있다는 것을 보고
뭔지 확인하다가 정말 빨라지는지 얼마나 빨라질지 궁금해졌습니다.
물론 검색을 통해 확인했지만 빨라졌다는 글도 있고
아니다 ‘효과없다’라는 글을 보고 직접 해 보았습니다.
1. SSD(M.2)구매 및 설치
일단, 500GB 2개를 구매했고 약 9만원정도 들었습니다.

그리고 이제 나스에 보이는 것처럼 나스 하단부분에 뚜껑을 열고 설치합니다.
이때 꼭 전원은 끄고 진행 해 주세요.
2.나스 SSD캐시 설정(관리자페이지)
시놀로지 나스 관리페이지 접속 후 저장소 관리자를 들어갑니다.
설정에 앞서서 나스 하드디스크 구성은 RAID1,4,5,6과 같은
디스크 손상 시 복구가 가능한 구성이어야 한다고 합니다.
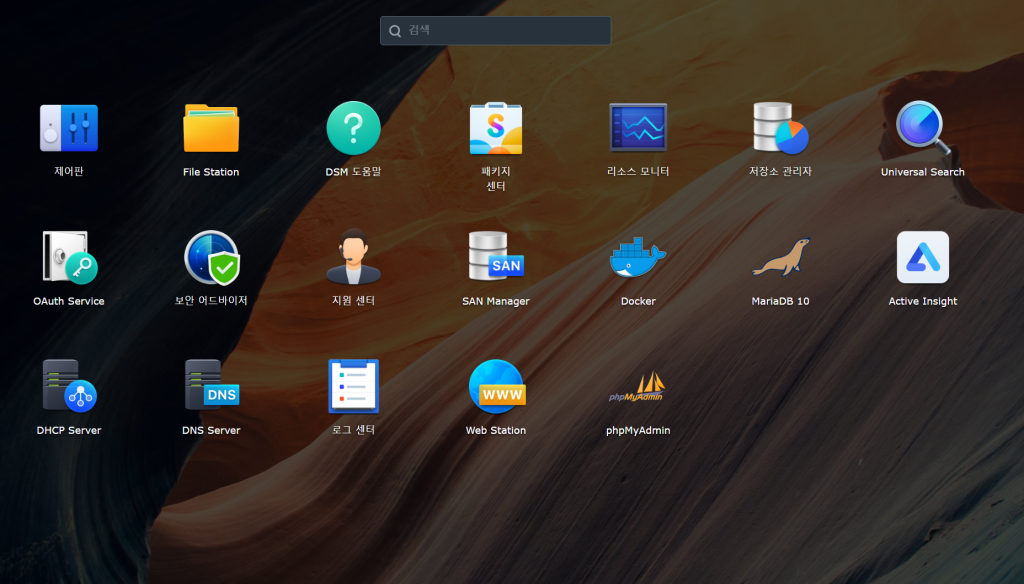
“저장소” -> “생성” -> “SSD캐시를 생성” 버튼을 눌러 SSD캐시설정 화면에 진입합니다.
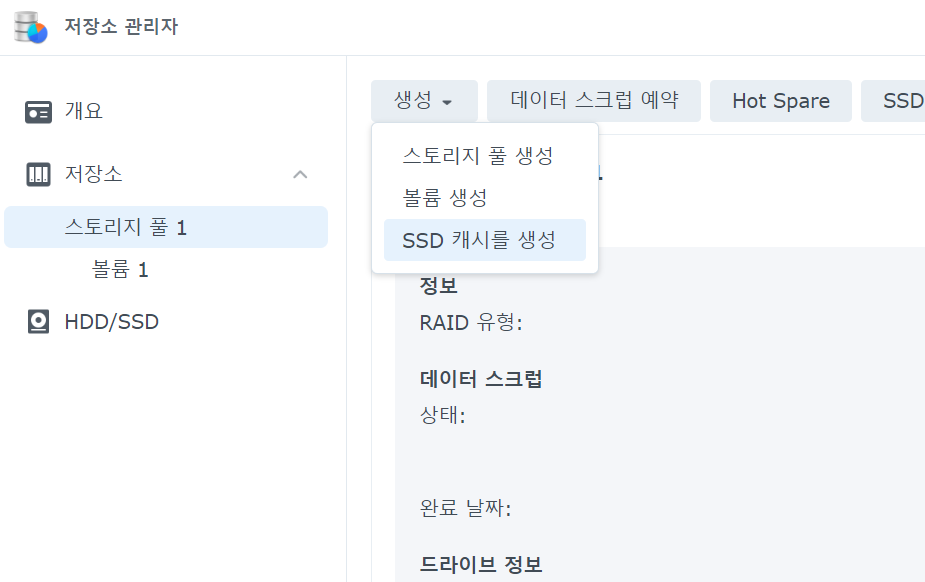
마운트 위치는 볼륨1밖에 없으므로 그냥 두었습니다.
SSD 캐시 모드는 “읽기-쓰기 캐시”로 선택 하시면 됩니다.
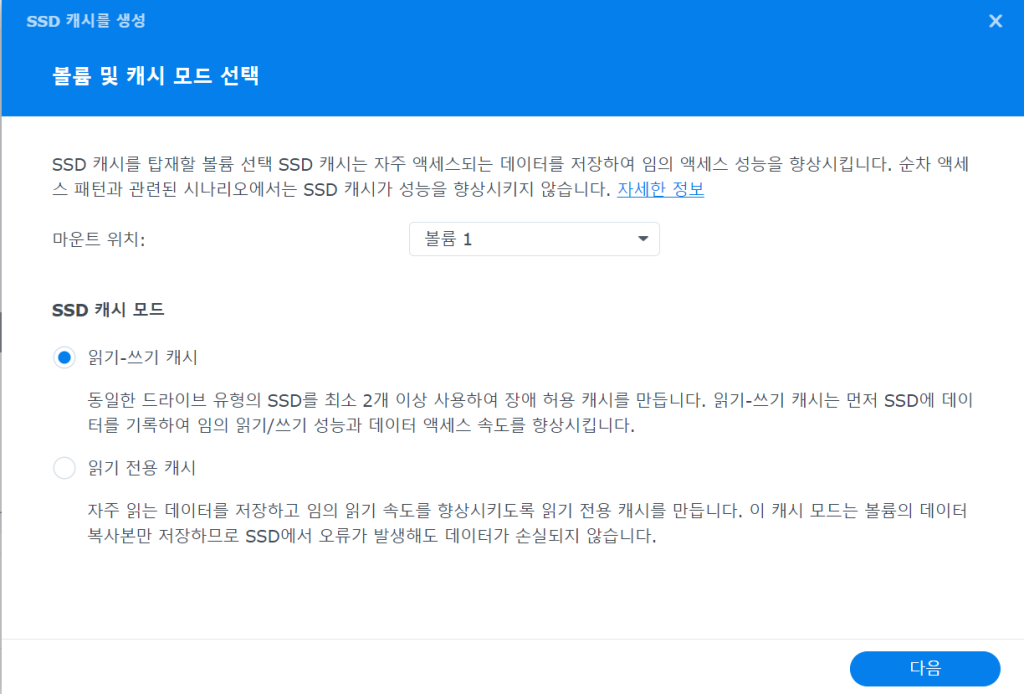
팝업창이 떴다면 “SSD 읽기-쓰기 캐시~블라”에 체크를 하고 계속 버튼을 누릅니다.
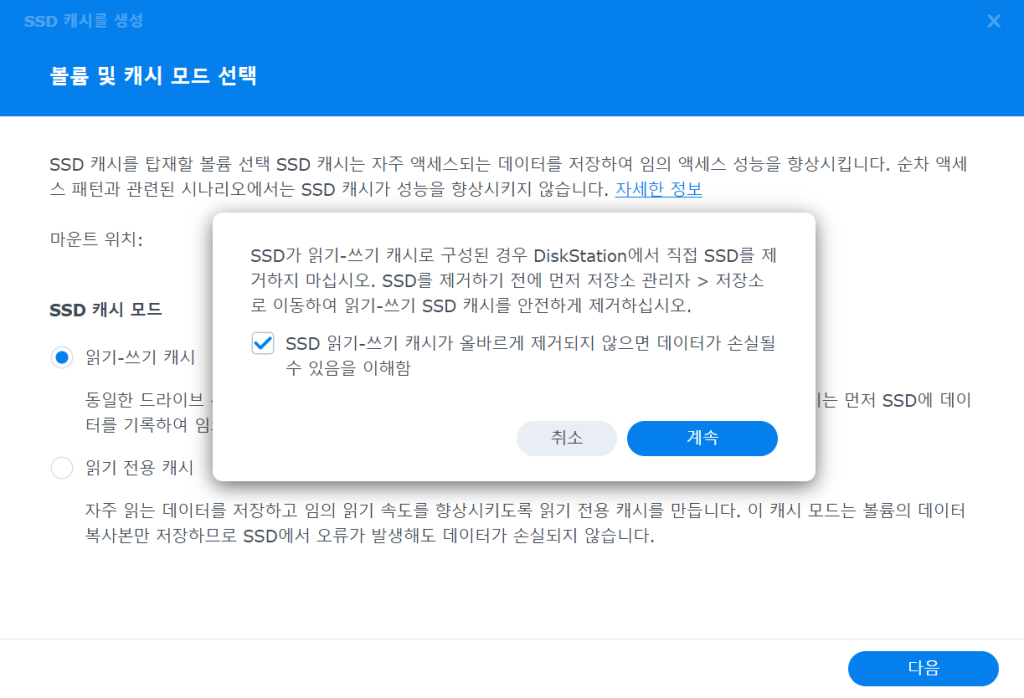
RAID 유형을 선택합니다.
RAID 유형을 선택하려고 보니 저는 한개뿐이네요.
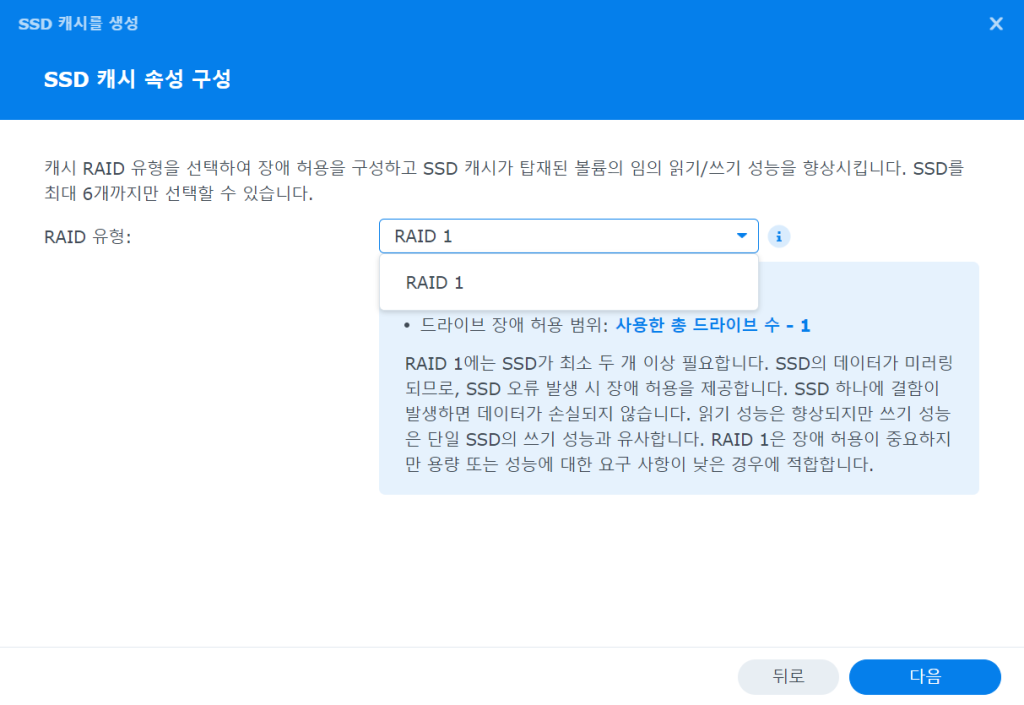
이제 나스에 설치한 M.2 SSD를 모두 체크합니다.
전부 체크 안하면 안 될거에요. 왜냐하면 이전 단계에서 우리는 RAID1을 선택했으니까요~!
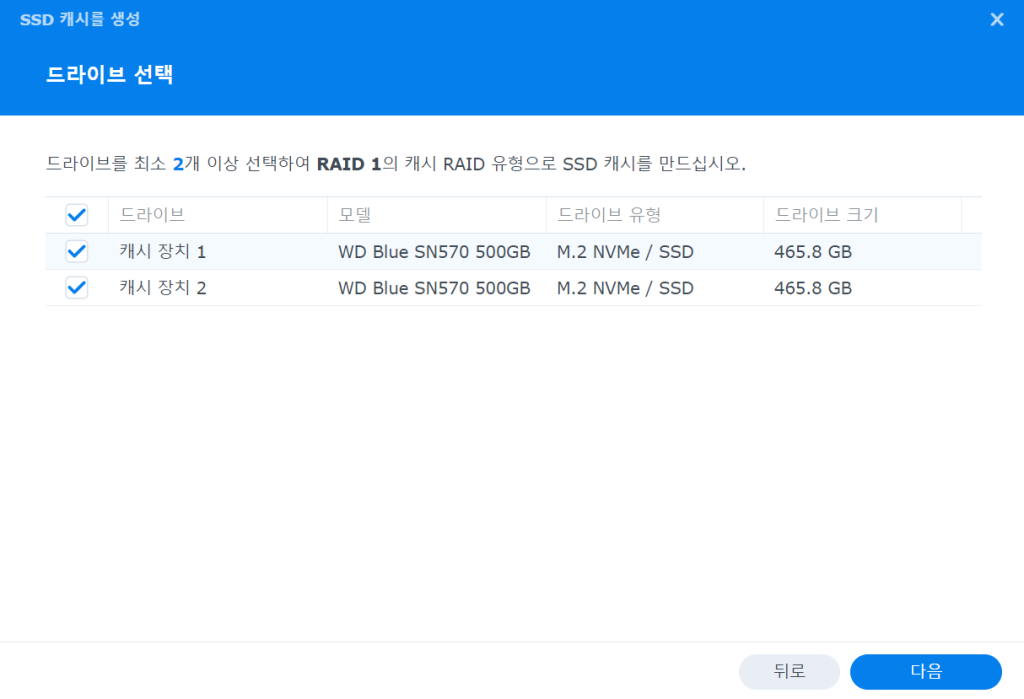
아래 경고창은 ‘안정성 있는 디스크를 사용해야 한다’라는 내용의 경고문 입니다.
“계속” 버튼을 눌러 이어서 진행합니다.
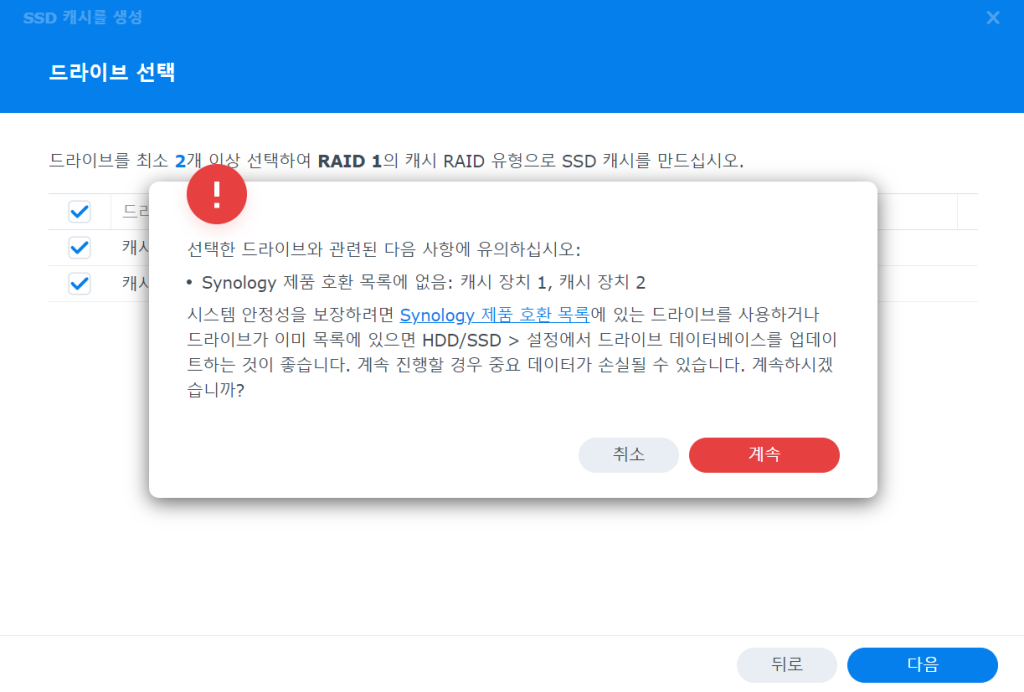
SSD캐시 용량 할당은 최대치로 선택하고 체크박스에 체크를 해 줍니다.
체크를 하면 작은 파일 액세스 성능이 향상된다고 합니다.
인터넷을 찾아보니 1MB이하 파일에서 효과가 있다고 합니다.
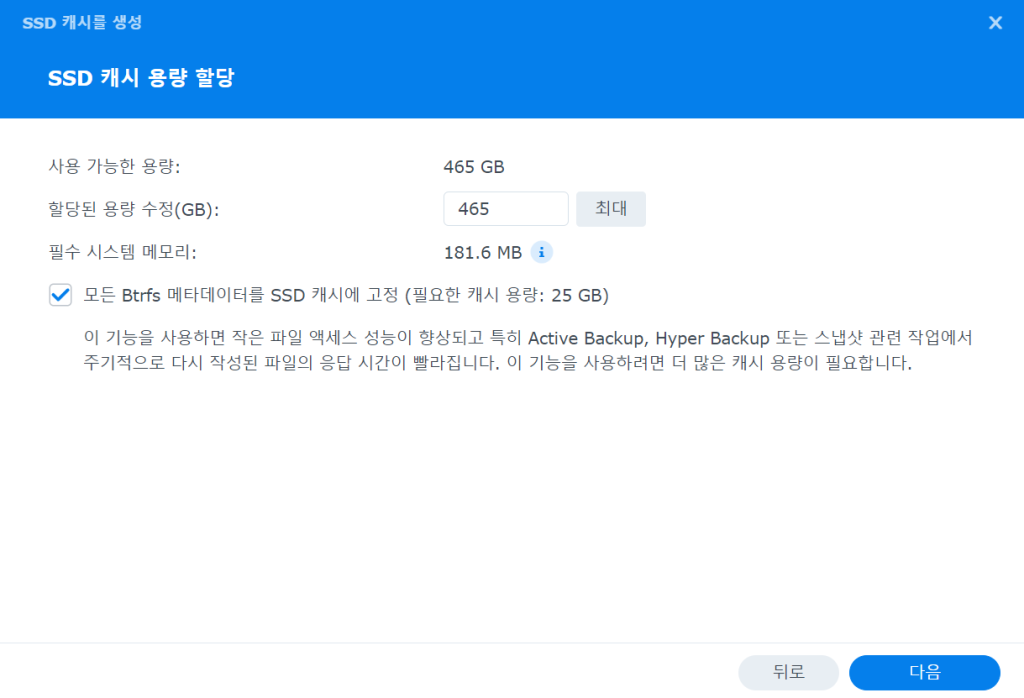
설정 내용을 확인해 주시고 “적용” 버튼을 누릅니다.
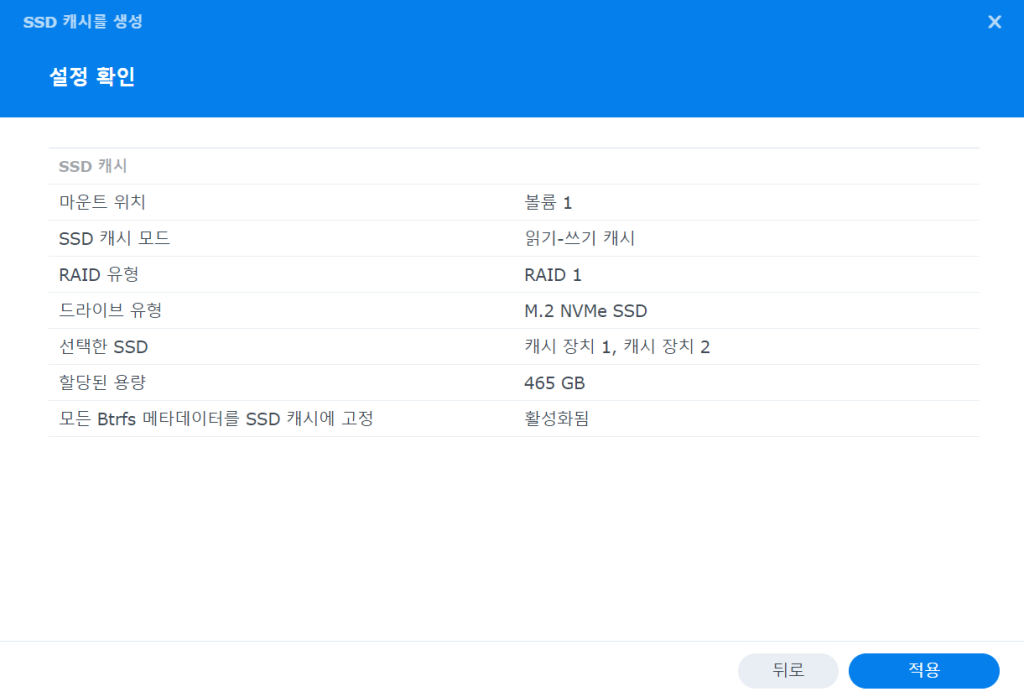
이제 “포멧한다”는 내용의 경고창이 나오고 “확인”버튼을 눌러줍니다.
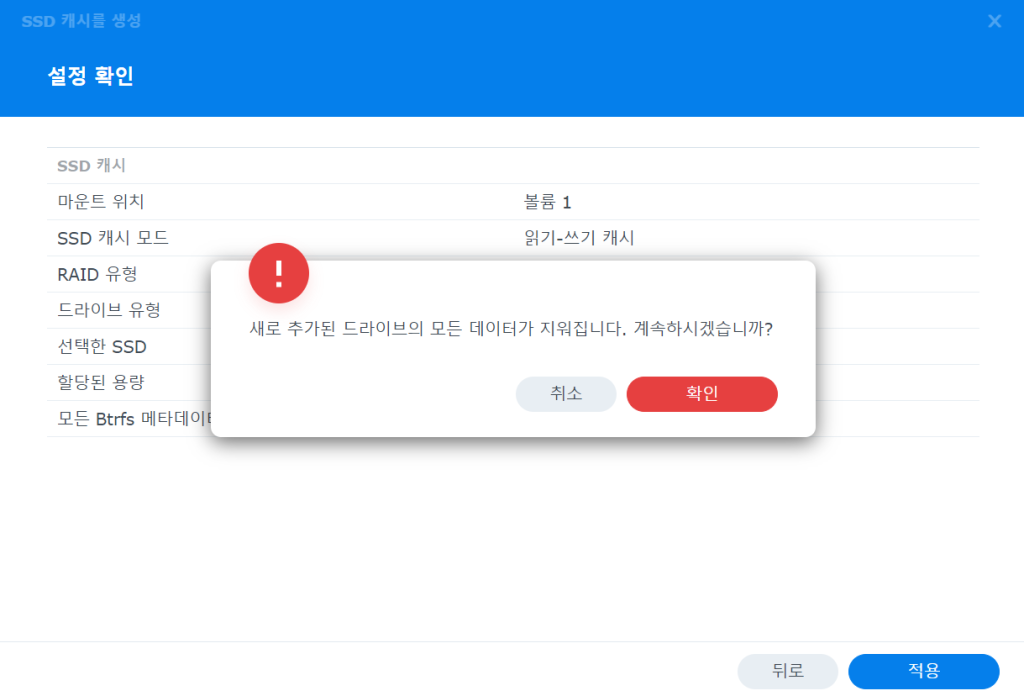
이제 SSD에 설정된 내용을 적용합니다.
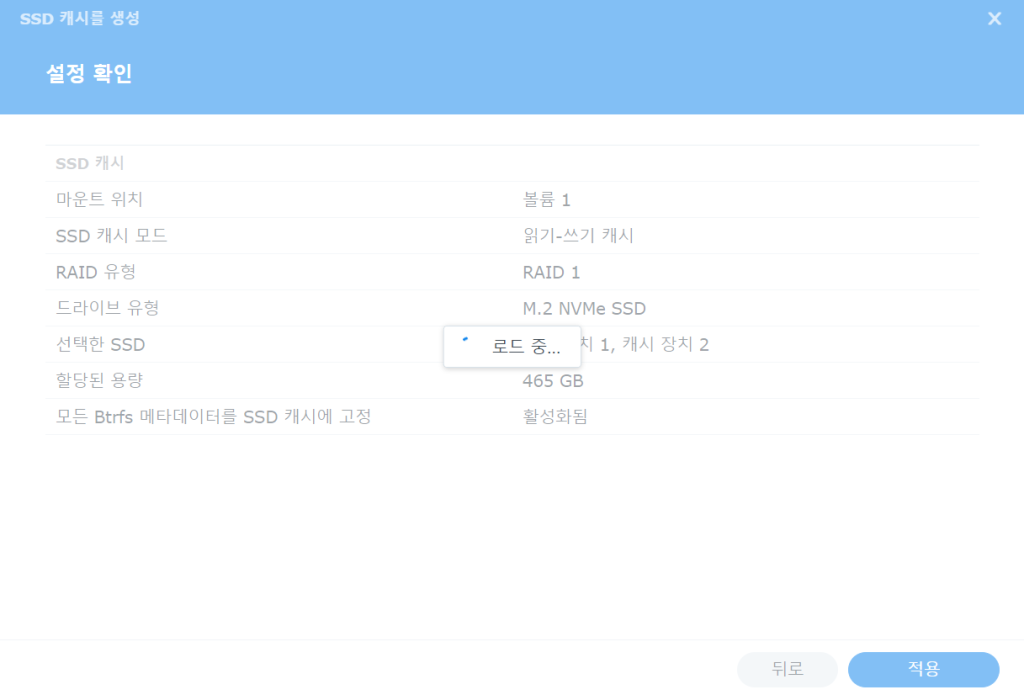
적용이 완료되면 아래와 같이 HDD/SSD의 상태를 확인할 수 있습니다.
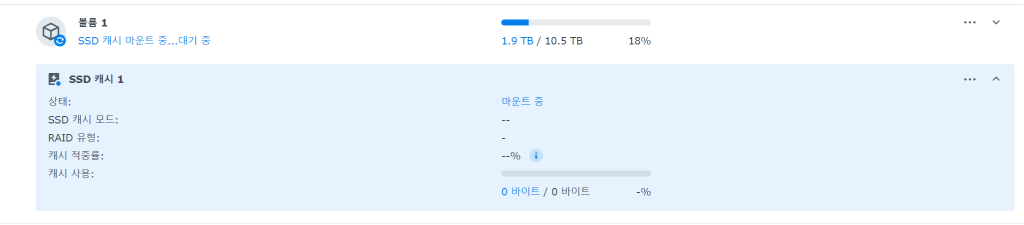

3.SSD캐시 설정 후 후기
설치가 끝나고 웹 서비스 중인 페이지의 속도를 체크 해보았는데,
SSD캐시 적용 전과 적용 후의 차이점이 없는 것 같습니다.
다만, 웹 서비스 진행 중에도 나스 내부에서 영상재생, 파일 찾기등을 할때,
조금씩 버벅거리는 현상이 없어진 것 같기도 합니다.
하지만 해본 결과로는 SSD캐시 셋팅을 하지 않는 것이 좋다는 생각이 듭니다..
이상으로 설치 과정과 간단한 후기입니다.
