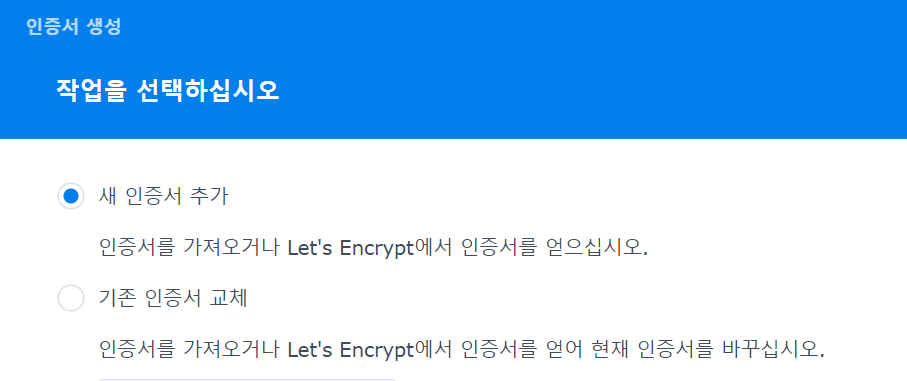이번 포스팅은 시놀로지 나스에서 개인도메인 인증서를 받는 방법에 대해
작성하여 공유 드리려고 합니다. 시놀로지 나스 웹 호스팅을 하다보면
인증서가 없어서 ‘주의가 필요하다는 메시지와 함께 경고 문구를 본 적 있으시죠?
도메인 인증서가 있으면 안전한 페이지도 되고 접속할 때 보기도 좋아요.
시놀로지 나스 인증서 적용하기
1.개인도메인 구매
보통 이 글을 보시는 분들은 도메인을 가지고 계실거라고 생각됩니다.
하지만 본 포스팅은 없는 분들까지 생각해서 작성합니다ㅎㅎ
구매할 수 있는 도메인은 aaaa.kr, aaaa.co.kr, aaaa.com등 여러가지 도메인이 있어요.
도메인 발급가능한 사이트는 검색만하면 나오니 여기저기 알아보시고
마음에 드는 곳에서 구매하시면 됩니다.(참고로 사이트마다 가격이 조금씩 달라요.)
구매는 많이 알고 있는 가비아, 호스팅케이알 정도이고
제가 쓰는곳은 아이티이지(구 KSDOM) 입니다.
기호에 맞게 쓰시면 될거에요ㅎㅎ
2.웹DNS 설정하기
도메인 호스팅 사이트에 접속해서 DNS설정화면으로 이동합니다.
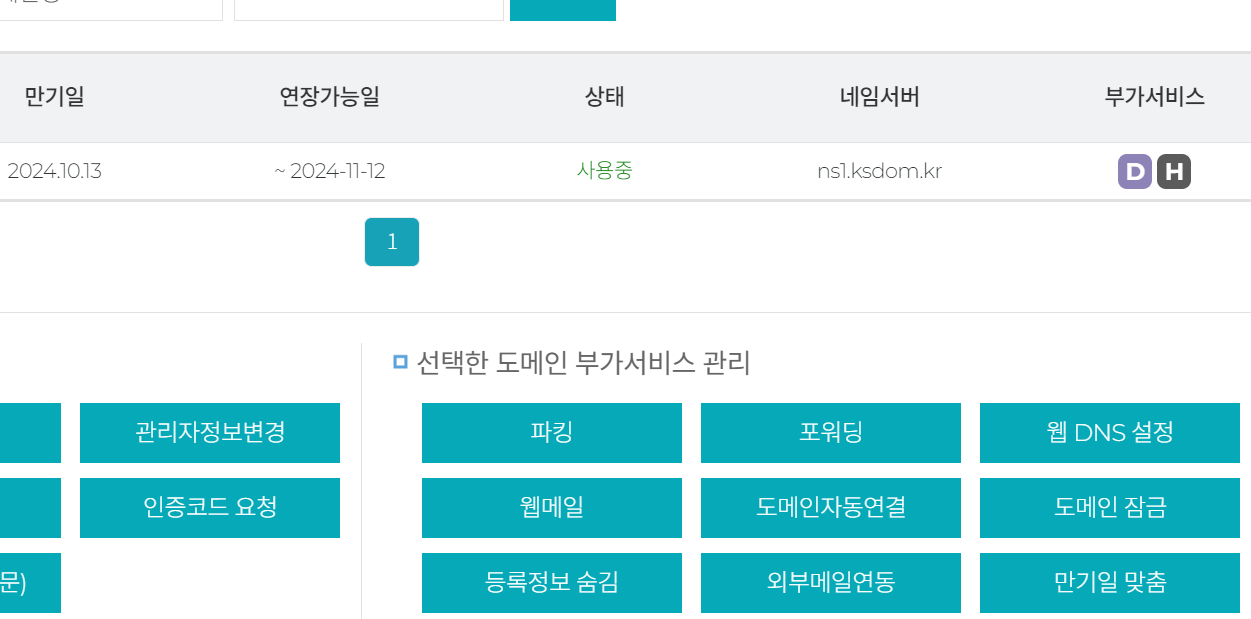
우리 집 공인아이피를 아래 그림처럼 입력합니다.
공인아이피는 네이버 공인아이피 링크를 통해 확인 가능합니다.
본 포스팅에서는 공인 아이피 대신
11.22.33.44라는 임의 아이피를 입력하였으니 참고하세요^^
아래처럼 호스팅명에 (mail,www,빈칸) 총 3개를 넣어주세요.
제가 사용하는 사이트는 mail을 입력해야 동작한다고 하지만
다른 사이트는 mail 대신 @로 입력하셔야 하니 주의하세요.
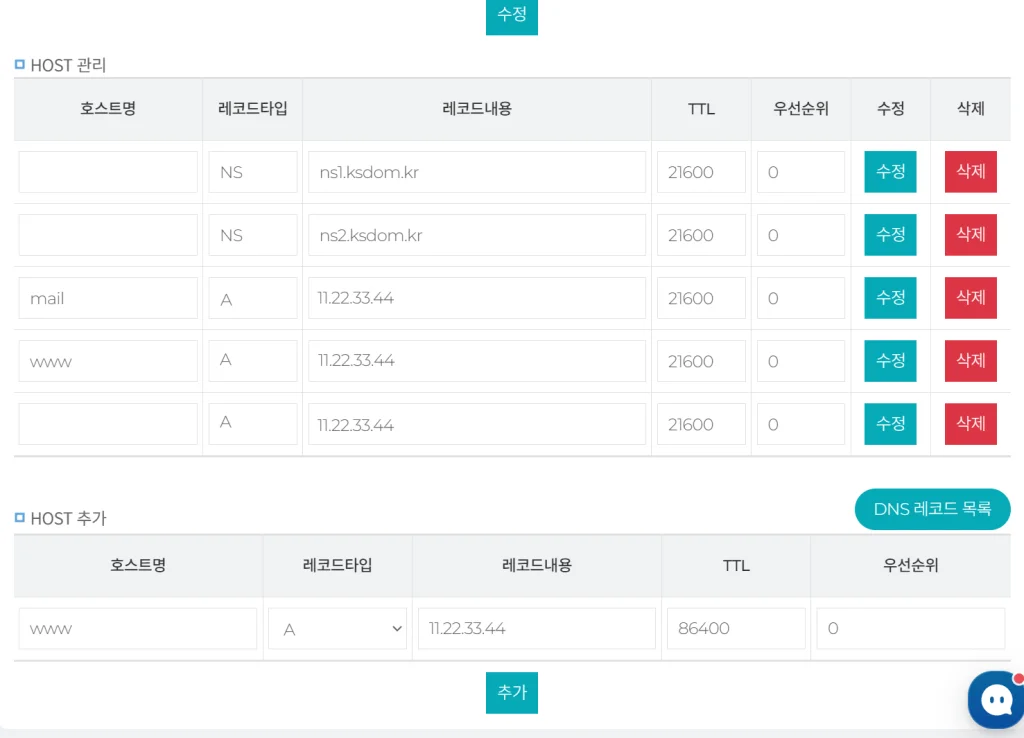
3.공유기 포트설정하기
이제 공유기 설정에 들어가서 공유기를 설정해야 합니다.
http://192.168.0.1/ 공유기 설정 아이피 주소를 입력하여 설정 페이지로 이동합니다.
본인이 가지고 있는 공유기에 맞춰서 포트 80,443포트를 활성화합니다.
이때 내부 아이피 주소는 나스서버로 설정합니다.

4.나스 서버 설정하기
4-1.패키지 다운로드
이제 나스관리페이지로 이동하여 필요한 필요한 패키지를 설치합니다.
필요한 패키지는 DNS Server, Web Station 이 두 개를 패키지를 설치합니다.
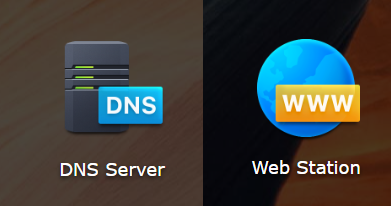
4-2.정방향 Master영역 생성
설치가 완료되었다면 DNS Server를 먼저 설정하도록 하겠습니다.
‘생성’ 버튼을 누른 뒤 ‘Master영역’을 클릭합니다.
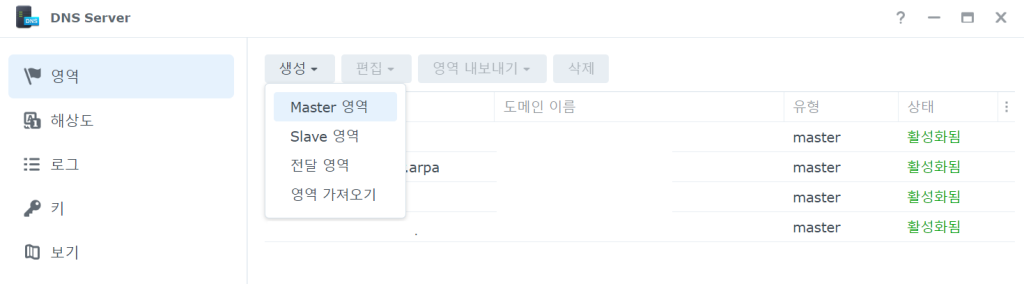
여기서 우리는 정방향, 역방향을 설정해야 인증서 서버와 통신을 할 수 있습니다.
정방향영역을 선택하고 ‘도메인 이름’에 구매한 도메인을 입력합니다.
마스터 DNS서버에는 네이버 링크를 통해 확인한 공인아이피를 입력합니다.
그리고 ‘저장’ 버튼을 눌러 저장합니다.
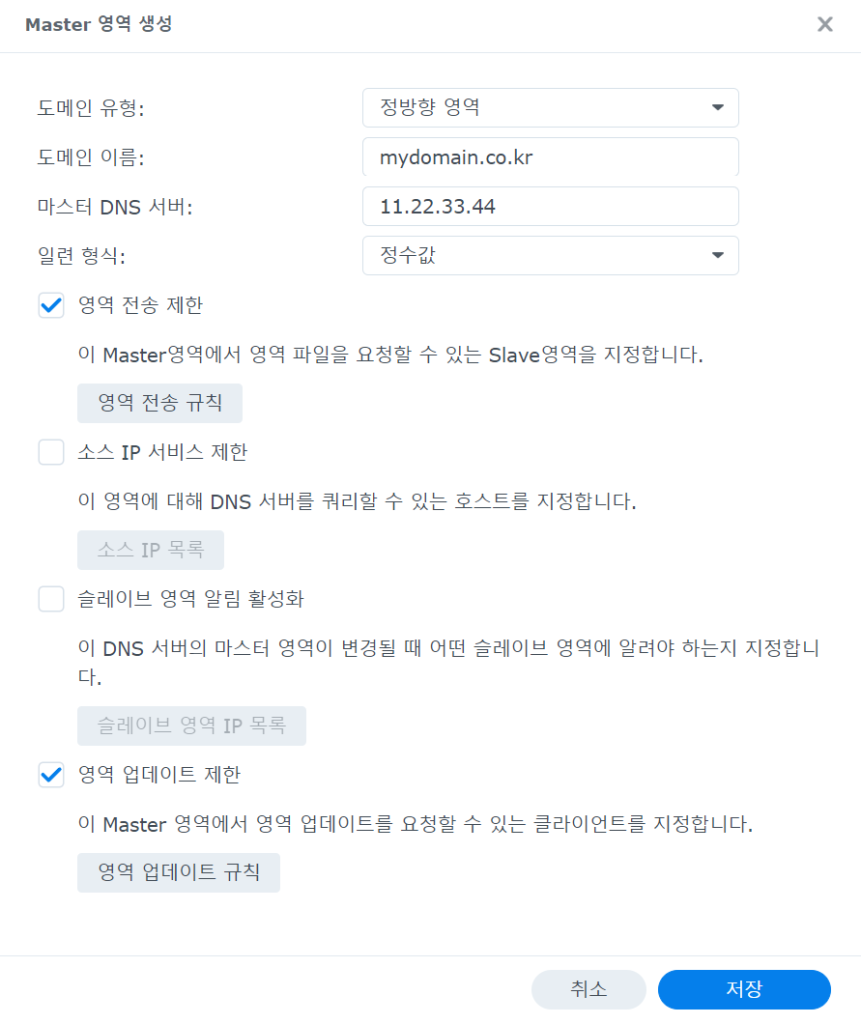
저장을 하면 아래와 같이 확인이 됩니다.
새로 생성된 mydomain.co.kr을 더블클릭하여 추가 설정을 진행합니다.
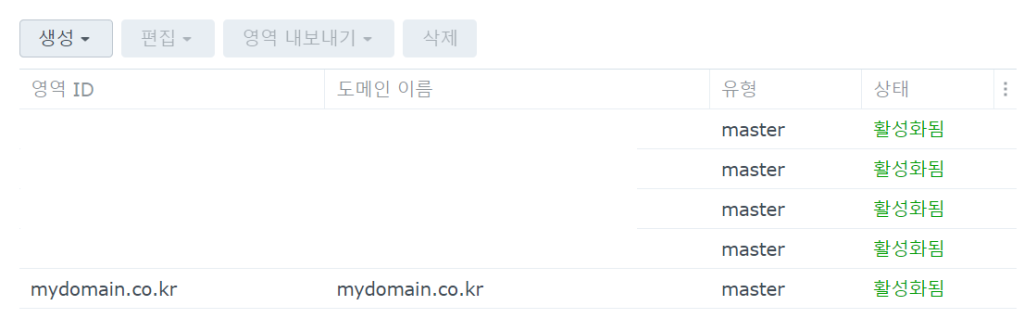
아래 화면에서 생성버튼을 눌러 추가 A유형을 추가해 줄건데
이름에 www가 들어간 도메인을 추가해 줄 예정입니다.
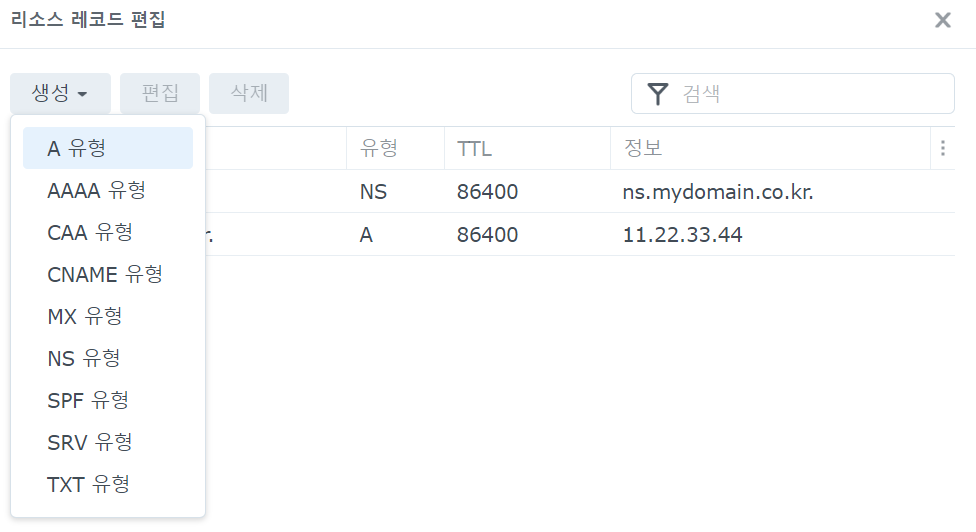
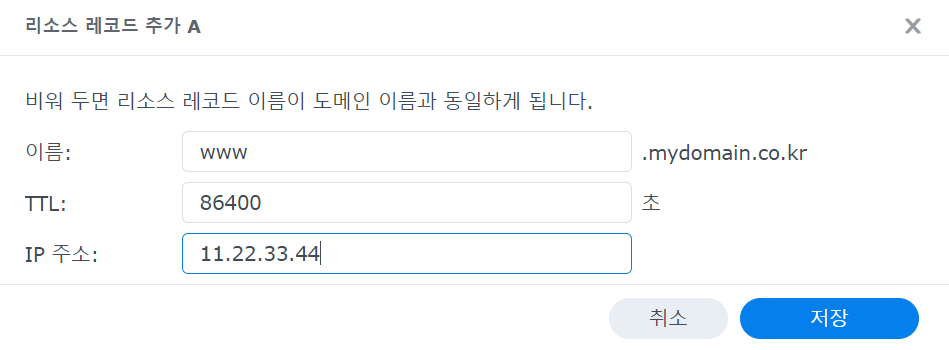
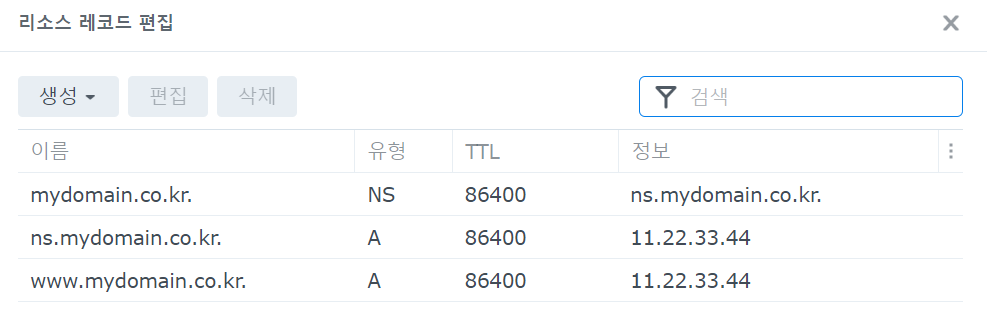
자 정방향 셋팅은 끝났습니다. 이제 역방향을 설정합니다.
4-3.역방향 Master생성
정방향과 동일하게 Master영역을 눌러 설정을 진행합니다.
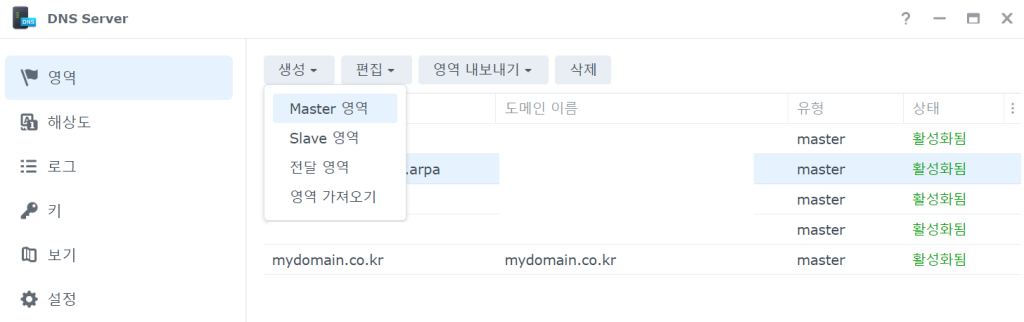
역방향설정은 아이피를 거꾸로 적어줘야 합니다.
여기서 쓰는 공인아이피(유동아이피)는 11.22.33.44입니다.
따라서 아래 그림처럼 입력을 해줍니다.
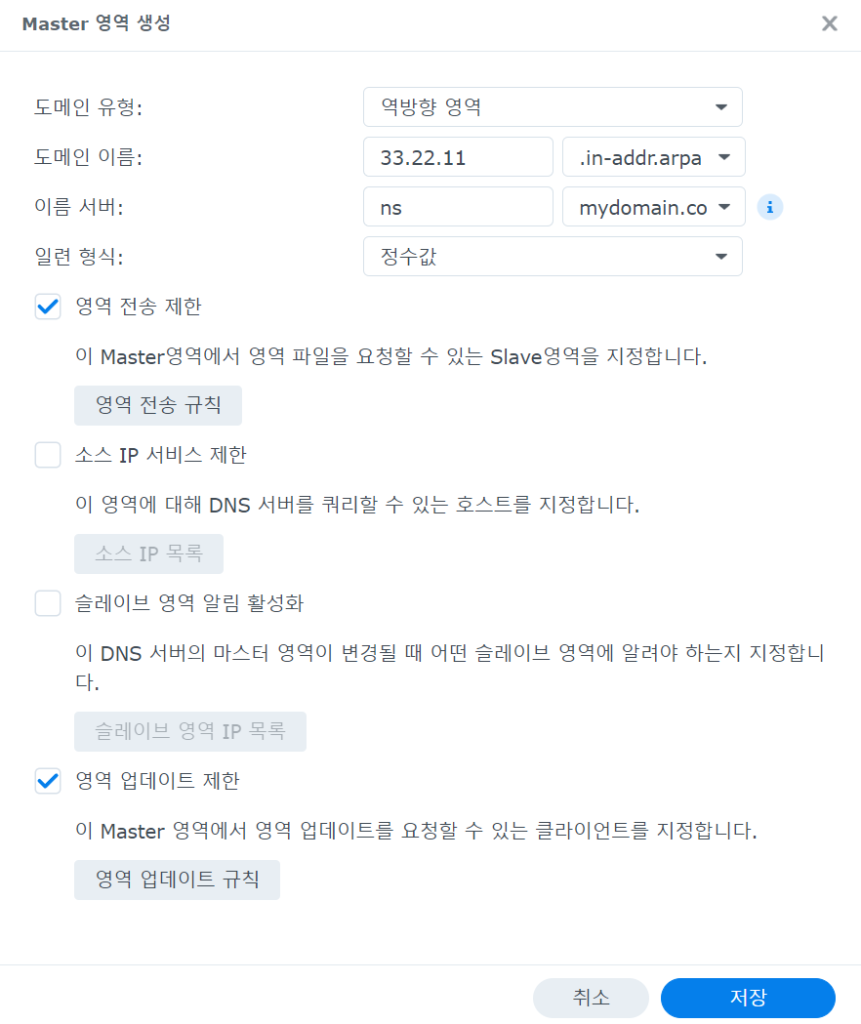
이제 33.22.11.in-addr.arpa를 클릭하여 추가적인 설정을 합니다.

아래 그림에서 총 3개를 더 추가해 줄 겁니다.
생성을 눌러 ‘PTR유형’을 클릭합니다.
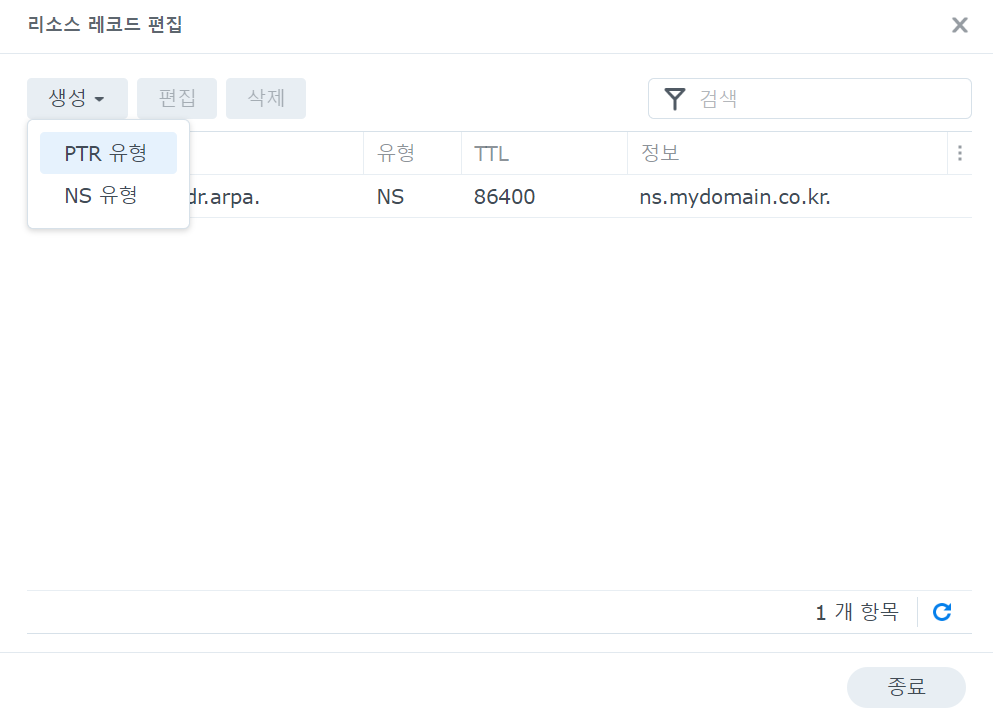
아래 그림처럼 PTR을 추가로 입력을 해주는데
역시서 호스트/도메인부분에 “ns.”+”보유 도메인주소”를 입력하여 저장합니다.
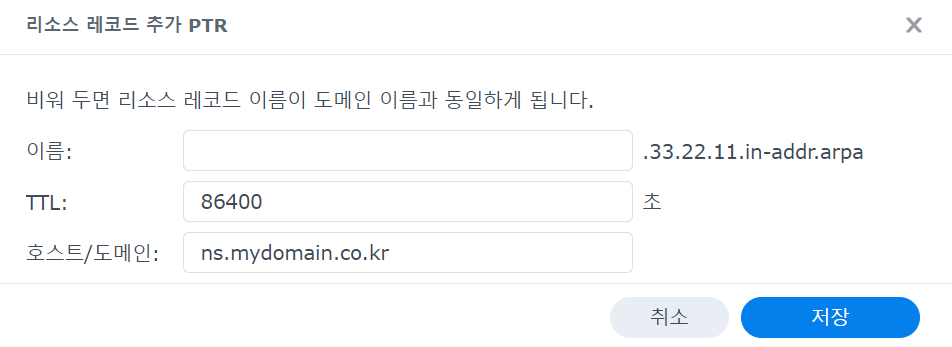
이제 NS유형을 추가 해줄껀데
아이피의 마지막 부분을 추가합니다.
2번째 그림처럼 NS를 추가해주고
3번째 그림처럼 PTR 유형을 추가해줍니다.
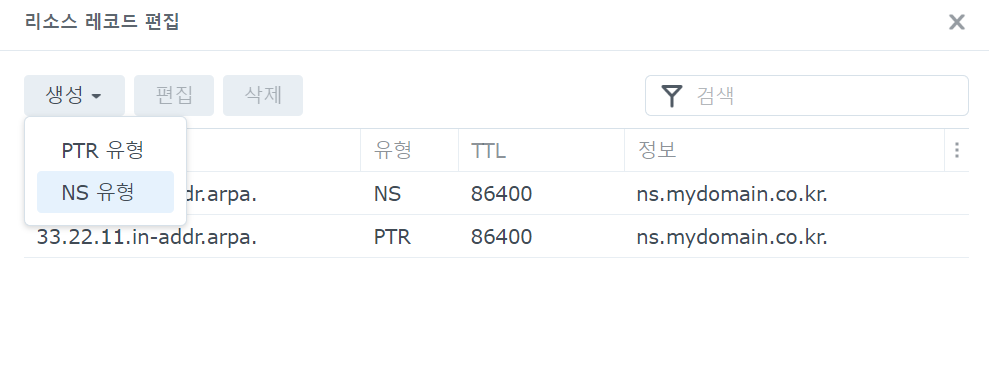
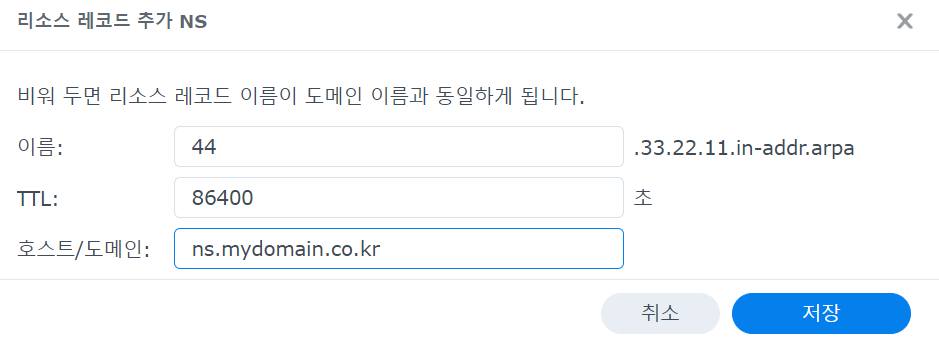
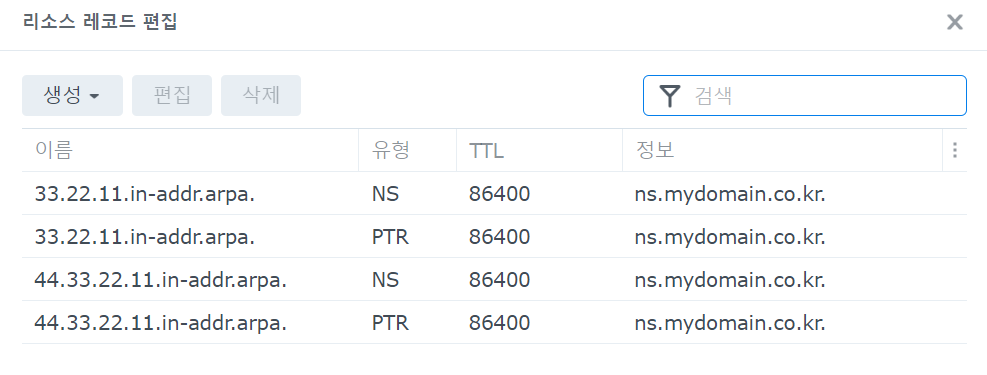
위와 같이 설정이 완료되면 저장 후 화면을 나옵니다.
아래 DNS Server 화면에서 그림처럼 설정이 되셨다면 다 하셨습니다.
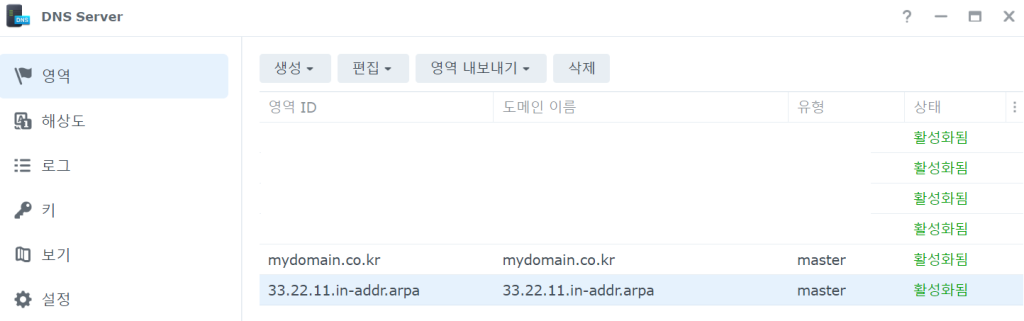
4-4.시놀로지 나스 인증서 추가
이제 나스 관리자화면에서 제어판-인증서로 화면을 이동합니다.
추가 버튼을 눌러 ‘인증서 생성’ 작업을 진행합니다.
새 인증서 추가
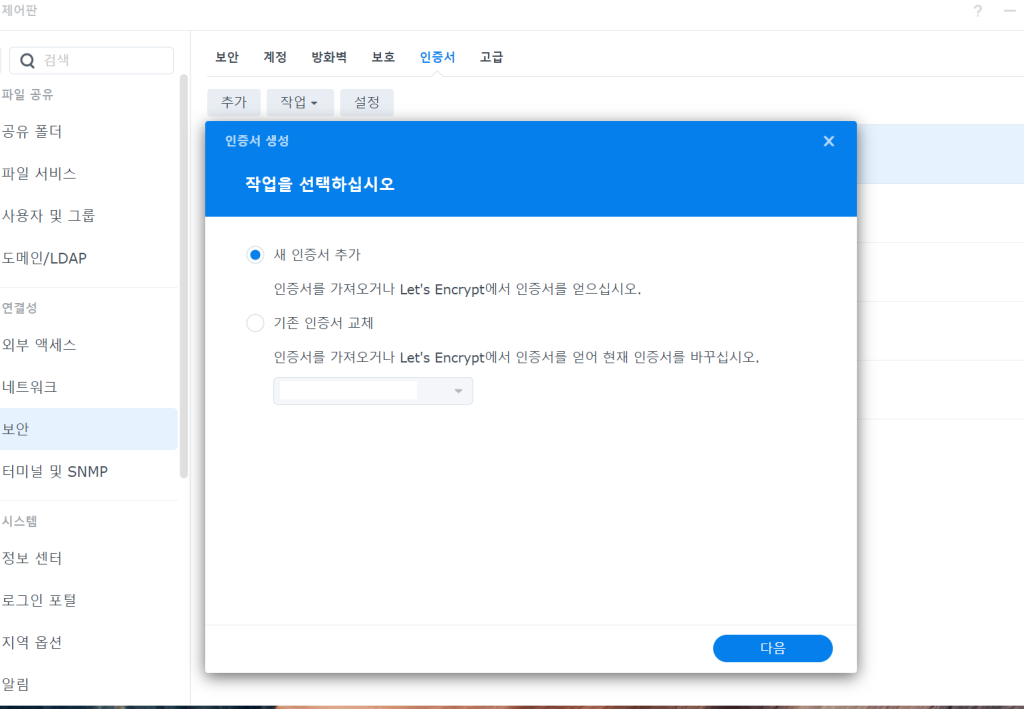
Let’s Encrypt에서 인증서 얻기로 진행하시면 무료로 인증서발급을 할 수 있습니다.
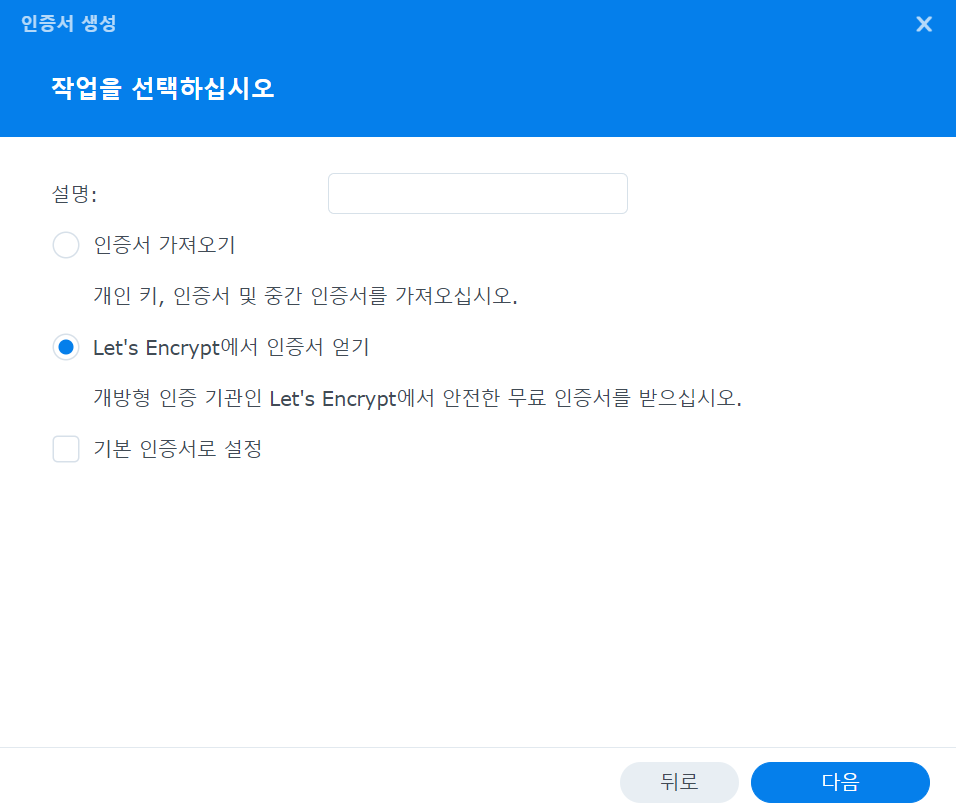
도메인 이름과 이메일주소를 넣어주시고 ‘다음’버튼을 누릅니다.
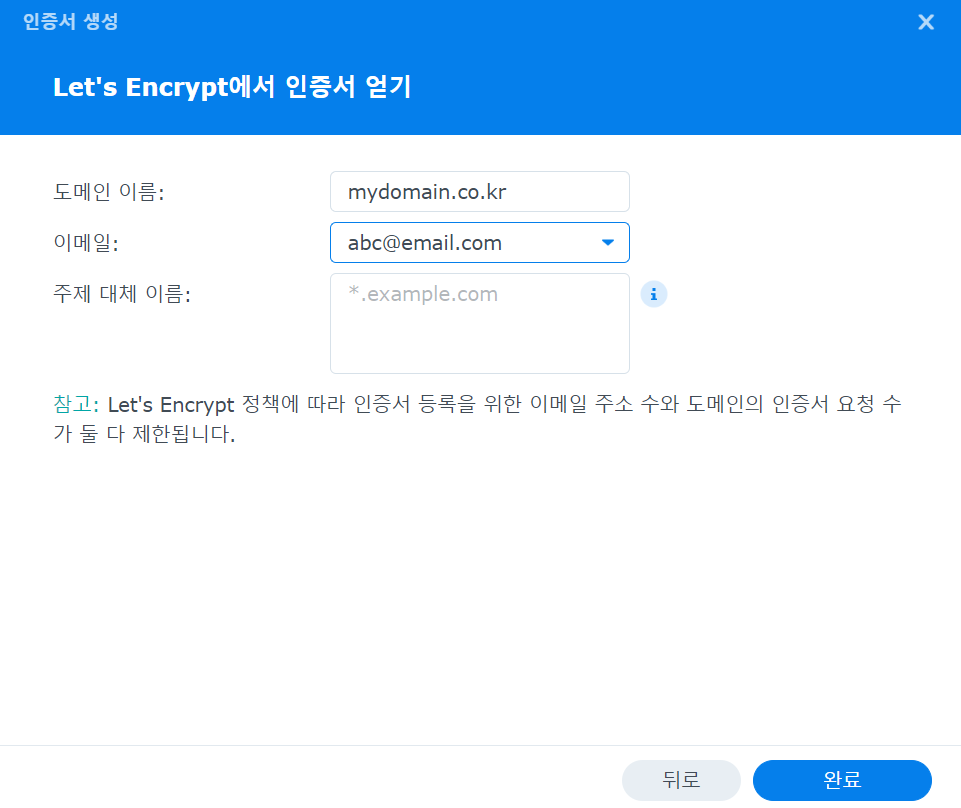
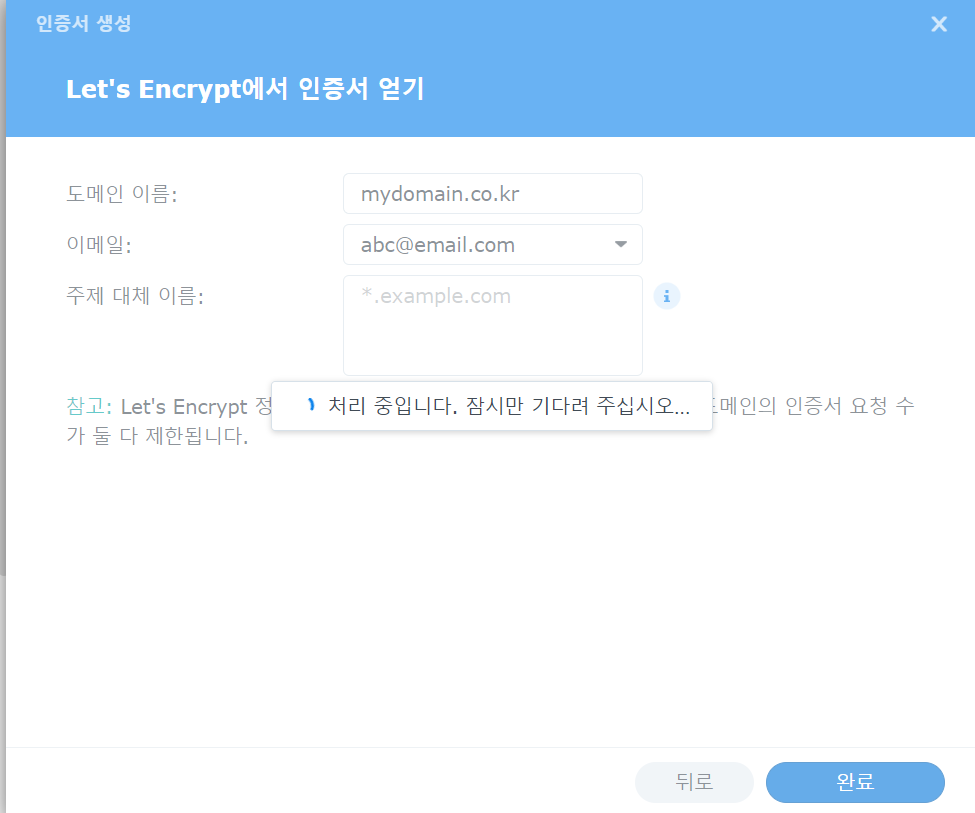
위 처럼 처리로딩이 지나고 완료가 되면 아래처럼 좌물쇠 모양으로 도메인이 보이게 됩니다.
이후 페이지 접속은 http://가 아닌 https:// 로 접속하시면 됩니다.
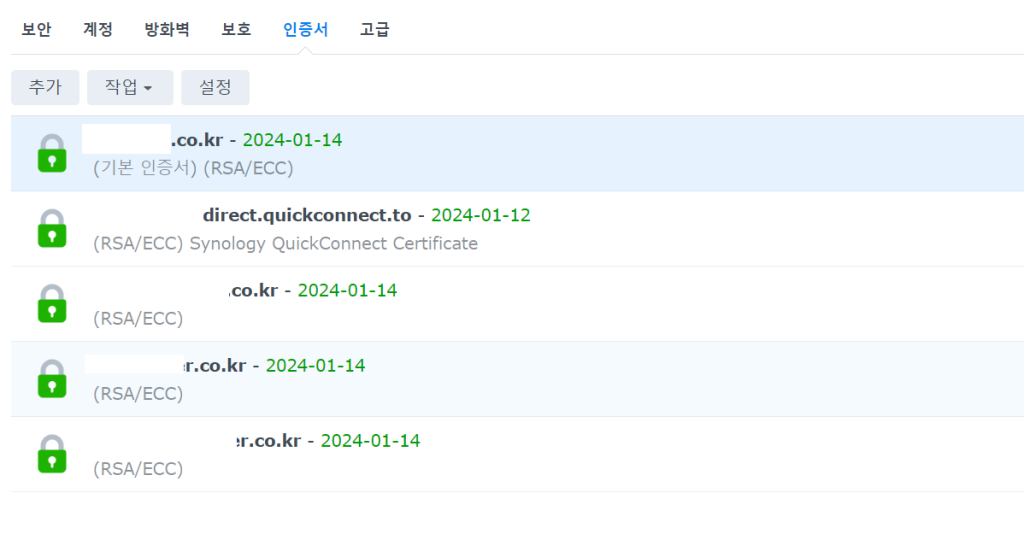
긴 글 읽어주셔서 감사합니다. 고생하셨습니다.